Announcing the release of iPhone SE, Apple is ready to offer a more affordable product to iOS fans. Many who want this cost-effective SE start pre-ordering it online. Amongst them, some are old Micromax owners. When setting up the iPhone SE, the priority they need to do is transfer some important data to the new phone, SMS for example. This guide gives clues on how to quickly copy Micromax messages to iPhone 6s/6s Plus/SE.
What you need:Mobile Transfer programMicromax phoneiPhoneUSB cables
Mobile Transfer is a fairly sound program which can deal with cross-platform data transfer. It is able to transfer SMS including chat history, phone number, contact's alias, and time. Additionally, it is fully compatible with Micromax phone, iPhone 6s/6s Plus/SE and more.
Quickly Copy Micromax Messages to iPhone
Step 1. Open Mobile Transfer on PC
Run Mobile Transfer on your computer. You need to select a solution that allows you to copy Micromax messages to iPhone. In the window, check the blue field – Phone to Phone Transfer.

Step 2. Connect Android Phones to PC
In this step, you need to connect your smartphone to the computer. Plug Micromax phone and iPhone (iPhone SE for example) into the computer with USB cables. Then you need to enable USB debugging on the Android. Besides, go to your iPhone and "Trust" the computer.
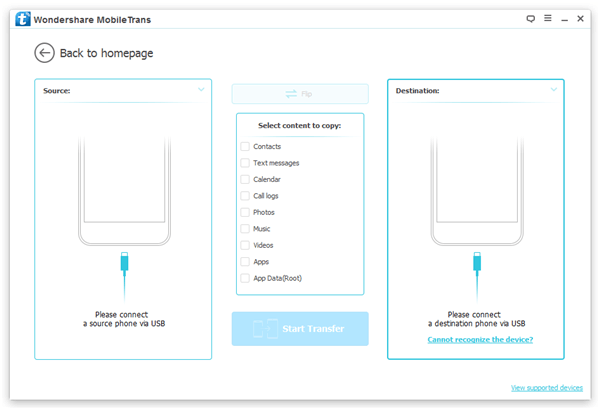
Step 3. Select Content to Copy
When both phones are connected, you are required to choose content to copy. To transfer Micromax messages to iPhone 6s/6s Plus/SE, you need to choose "Text messages".
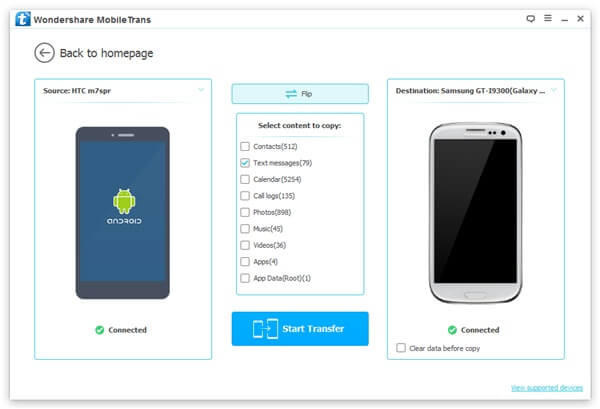
Step 4. Clone Micromax SMS to iPhone 6s/6s Plus/SE
After selecting file types you want, check the "Start Transfer" button and beginning transferring data from Micromax to iPhone. When this is processing, do not unplug either device. Wait for several minutes. When transmission is done, check the "OK" button and complete the process.
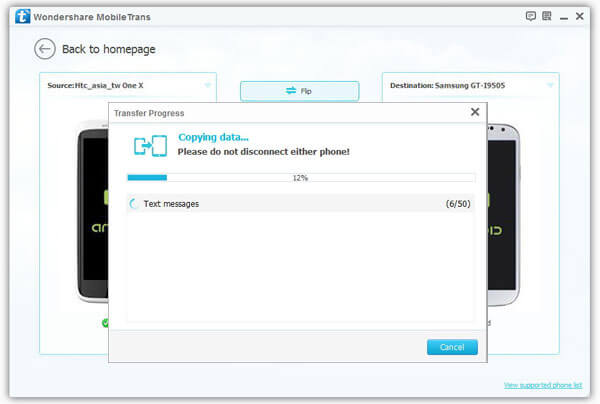
After transferring messages to iPhone, you can transfer other data to the iPhone. Here are tips to do that:
