Interesting apps are rolling out in Google Play Store every day, of which some really give us a heartbeat, attracting people to try them out. Or simply because a friend recommends an app to you, and you just download the app from Google Play Store. However, sometimes things don't go that smooth.
Reportedly, Play Store might prompt users with an error message that typically includes random numbers. You might have no idea why you run into the trouble. Please check out the following parts and learn WHY Google Play Store is acting up and HOW to get the issue solved. If you cannot download apps from Google Play Store, there is another article for your reference.
Part 1: Why Google Play Store Fails to Install App?
Play Store errors can be really frustrating. It stops users from kicking in a new experience. You might bear such a misgiving in mind that why it happens? There are actually four culprits responsible for the errors.
1. Google Play Store updates
Some apps might be incompatible with your phone model after upgrading Play Store. Or, sometimes, there is a bug in the current version and what you need is an update.
2. Google cache issues
That's why it's important to clear app cache. Cache piles up and has a bad impact on the performance.
3. Google Play Store stored data issues
Same as the former cause, if Play Store stores too much data, it might get 'clogged' and be unable to download or install other apps.
4. Google account issues
Please check your account and make sure everything is correct and well-performing in the first place after Play Store causes you in trouble.
Part 2: Common Errors on Google Play Store
As you might have noticed, the error numbers are somehow random and seemingly meaningless to some extent. There is a list of common errors that you might take a look and check out what the error means in fact.
Google Play - Error 18: This error occurs when you want to re-install an application that you already had in the past.
Google Play - Error 20: This problem happens when installing or updating an Android app.
Google Play - Error 103: It means that the application being installed is probably incompatible with your device.
Google Play - Error 194: This error happens when you try to download games or apps from Play Store.
Google Play - Error 492: It's impossible to install an application due to the Dalvik cache.
Google Play - Error 495/504: A trouble takes place when downloading or updating apps from Play Store.
Google Play - Error 505: It means there are two or more apps with duplicate permissions.
Google Play - Error 905: You have problems downloading apps or installing new updates correctly.
Google Play - Error 911/920/921: You can't download an app due to unknown reason.
Google Play Error - 923: Google Play has trouble syncing your Google account or there is insufficient cache memory.
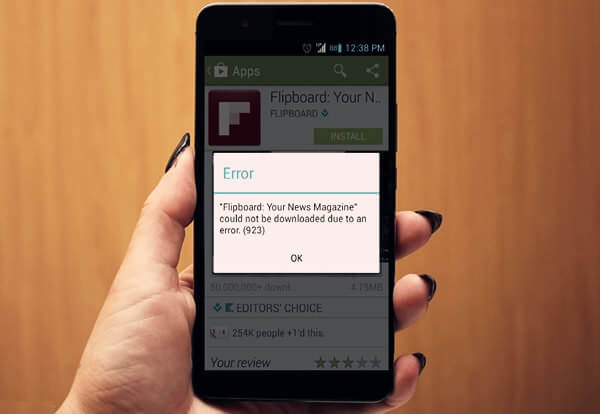
Part 3: How to Fix App Installation Errors in Play Store
There are not effective solutions for each error. However, according to the feedback from our readers, some tricks come to help them out. If you run into any error messages from Google Play Store, please try the following resorts to get it solved.
Workaround 1: Give Your Device a Reboot
1. Hold down "Power" button.
2. Touch "Power off" or "Restart" option.
3. Tap "OK" to confirm.
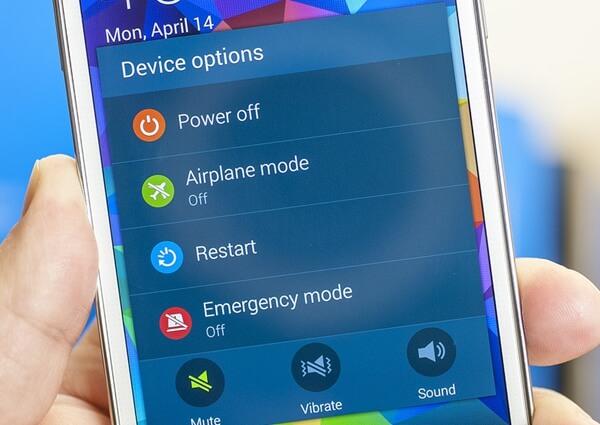
Workaround 2: Get Play Store Cache Cleared
1. Run "Settings" app on Android.
2. Tap "Apps" or "App manager" to continue.
3. Scroll down and click "Google Play Store".
4. Touch "Storage" and tap "Clear cache".
Workaround 3: Clear Data of Play Store
1. Launch "Settings" on device.
2. Tap "Apps" ("App manager" on other devices).
3. Find and choose "Google Play Store".
4. Tap "Storage" option and choose "Clear data".

Workaround 4: Update the Google Play Store
1. Open "Play Store" app on your phone.
2. Tap "Menu" and go to "My Apps".
3. Find "Google Play Store" in the list.
4. Touch "Update" label to upgrade the app.
Workaround 5: Remove Your Google Account
1. Launch "Settings" on device.
2. Under "Accounts", tap the name of the account that you'd like to remove. If you're using a Google account, tap "Google" instead.
3. Tap the "Menu" icon at the top.
4. Tap "Remove" account.5. Reboot your phone and add your account back.
Is the error solved? If not, I'm afraid you have to back up your Android and set your device back to factory settings. Hope you don't need to come to the last resort.
