"I accidently deleted the only one photo of my grandparents from SD card, who have passed away a year ago. It is the most precious memory I have. And I am anxious to know how I can do to get it back?"It is a pity to hear this from my friend Lucy. However, her worry is of no necessity at all because Android Photo Recovery is able to restore all her data including photos from SD card.
Android Photo Recovery is capable to restore all pictures, videos and audios. And it supports most Android devices, such as Samsung, Motorola, HTC, and LG and so on. Also, procedure is very simple. Just take a few steps and then your data is back. Besides, even though your device is stuck into locked screen, you can remove that screen and recover your pictures on locked phone. This article would talk about the way to recover pictures from Android SD card in part 1. And in part 2, you will learn how to fix SD card that won't read.
Part 1. How to Recover Pictures from Android SD Card
Step 1. Download Android Photo Recovery
At first, launch Android Photo Recovery and click "Android SD Card Data Recovery" at the bottom of the interface. Simultaneously, take SD card out of Android phone or tablet to insert it into card reader.
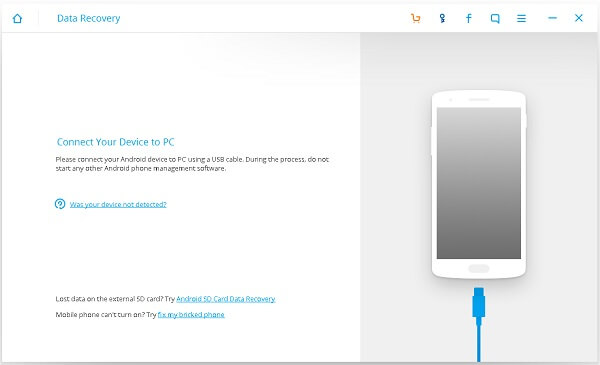
Step 2. Plug Card Reader into PC
Now plug the card reader into a USB port on the computer so that you can move to select the disk to scan after clicking "Next" in the following interfaces which will give you directions and tips to move on.
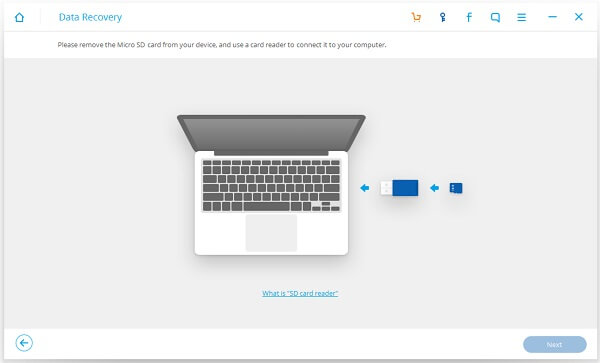
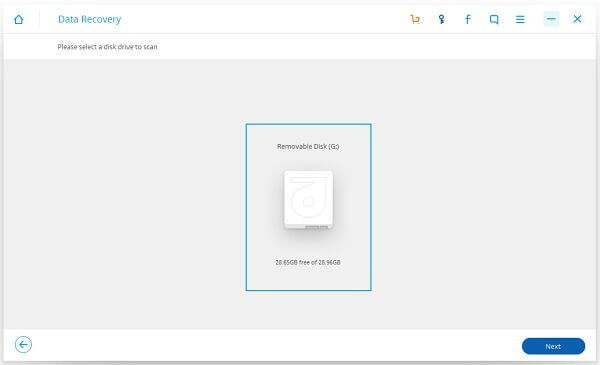
Step 3. Scan Pictures from SD Card
This screen will ask you to select certain mode to scan the deleted data or the all data of Android SD card. No matter the missing files or those saved on SD card now, this program can scan them out.
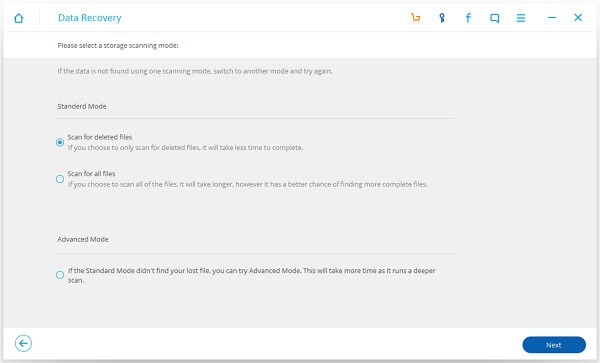
Then, the progress bar would go from 0% to 100% to inform you of the scanning situation. The results would be presented as below to let you regain your card contents.
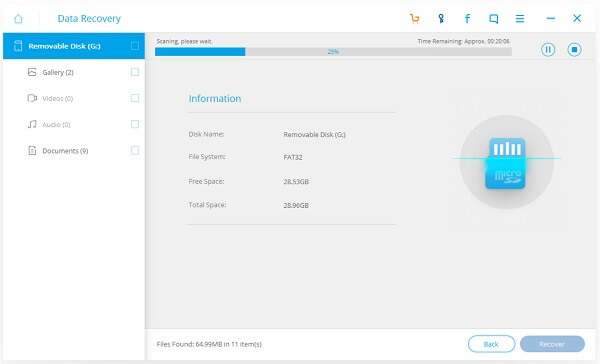
Step 4. Preview and Retrieve Data
Now the scanning results are displayed out, and you can preview all the information on your card. Tick "Gallery" and check the pictures you would like to retrieve and click "Recover".
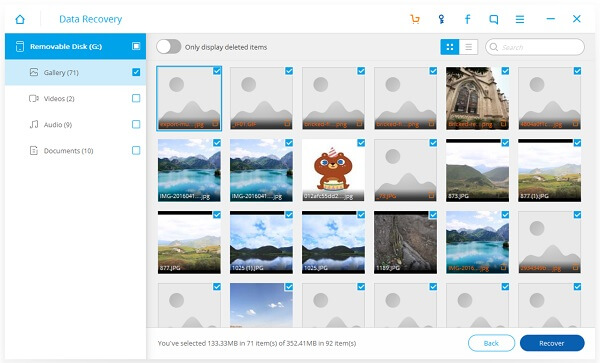
Part 2. How to Test SD Card Work or Not
To check if the SD card can work or not, you need to troubleshoot it according to the different situations. If the SD card can work with your device but not with the computer, it could be the problem of your card reader. You are able to change a new card reader that is certainly works, or try to connect device (phone or camera) to computer by using a USB cable that is matched.
If the SD card couldn't work on your device as well as your computer, it is probably that your SD card gets bad. Please check the Write-Protection on your SD card and make sure it is set to disabled. In other cases, the device may format the SD card in a way that makes it only readable by that device and nothing else (or formatted by the computer).
As long as you have Android Photo Recovery in hand, you won't have to worry about deleted data anymore. It is convenient and efficient. Just a few steps and then you will extract all your lost content in Android. If you need help, please contact us by commenting below.
